8.4 Search Results
After undertaking a document search, results will appear as Search Results beneath your search criteria. Search criteria and the Left Navigation Panel will automatically collapse but can both be expanded to undertake another document search.
The links that appear and the activities (actions) that can be performed from this page will depend upon your user profile privileges. If you are unable to access any of the tasks listed here and need to do so, please speak to your system administrator who can amend your user profile.
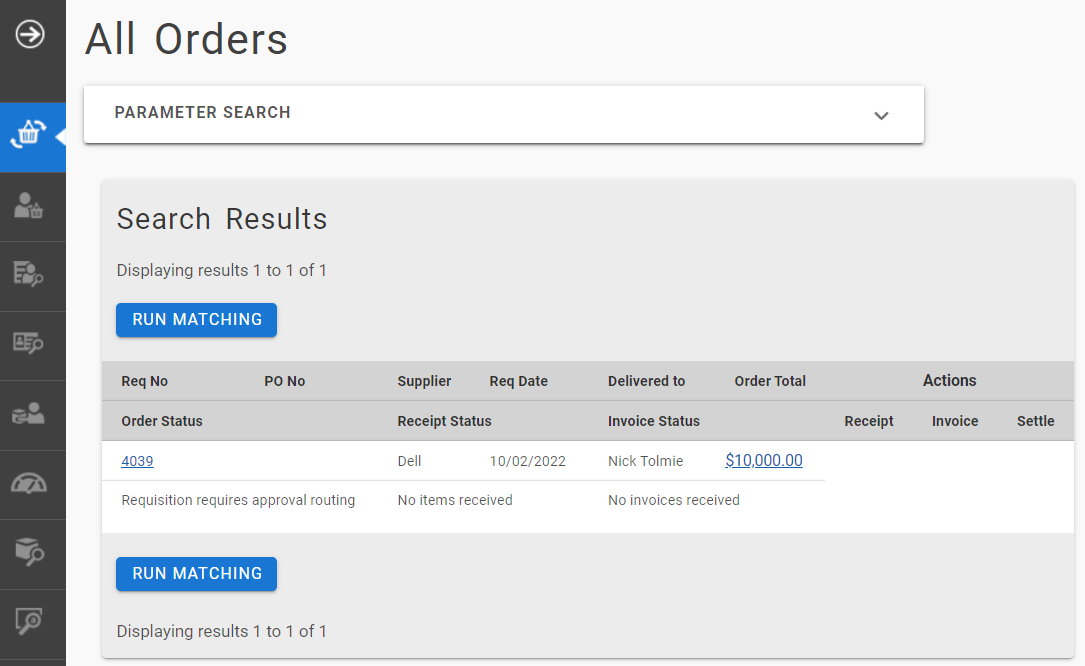
Results are displayed, 20 lines per page and sorted in descending order by requisition date and then by requisition number.
Scroll Pages - Click on the next page button to open the next page of search results. Each page will contain 20 lines of results.
Run Matching - Click on the run matching button to perform financial matching for all orders based your user profile organisation order access permission.
Statuses - There are three statuses available that describe the current position of the order: order status, receipt status and invoice status. They will vary according to the order’s position in the procurement cycle and the stages of document processing. Statuses are described in detail (see Document Statuses).
Delivered To - This is the name of the person to whom delivery is to be made. It is not necessarily the name of the requisitioner but the name of the person entered in the ‘Delivery Name’ field in the order’s delivery and invoicing screen.
8.4.1 Requisition Status Summary
Click on the requisition number to open the Requisition Status Summary page. This summary page displays all the information relating to the entire requisition split by supplier. A copy button can be accessed from within this page.
Copy - Clicking copy will copy all the line items in the old requisition into your current Shopping Basket. Note the following:
- Items will retain financial tracking and commodity code formatting
- Items will NOT retain any comments and attachments
- Non-Catalogue items can be copied
- Requisitions that contain External Marketplace (PunchOut) items CANNOT be copied.
Cancel Requisition - Click to cancel this requisition. This button will only appear whilst the requisition is in the approval process. Once a Purchase Order is created and transmitted it is no longer possible to cancel a requisition.
8.4.2 Purchase Order Status Summary
Click on the PO Number to view the Purchase Order Status Summary page. This summary page displays all the information relating to the purchase order, including the order audit trail and, depending upon the status of the order and your user privileges, a number of additional functions can also be accessed.
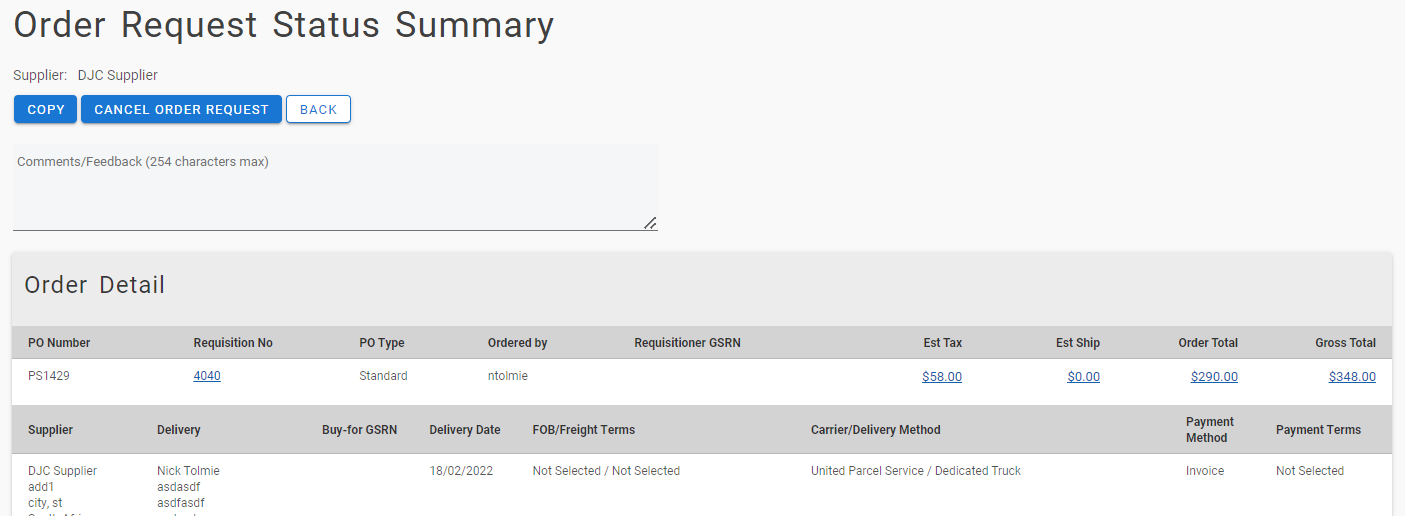
The available functions, accessed through the buttons at the top of the page, are detailed below.
Copy - Clicking copy will copy all the line items in this order into your current Shopping Basket and be added to any existing items. Note the following:
- Items will retain financial tracking and commodity code formatting (provided the user has access to the financial tracking codes, otherwise user defaults will apply).
- Items will NOT retain any comments and attachments.
- Non-Catalogue items can be copied.
- Orders that contain External Marketplace (PunchOut) items CANNOT be copied.
Return Items - Click on the Return Items button to open the Return Items page to enter a new return and request an RMA number. Items can be returned as soon as the order has been transmitted to the supplier: receipting does not have to be performed first. This button will only appear if you have permission to enter returns for this purchase order.
Receipt - The Receipt button will only appear for an order if its status is at least ‘order transmitted to supplier’. If an order is still pending approval and therefore not yet transmitted to the supplier a receipting action cannot be performed. Click on the Receipt button to open the Receipt Entry page to enter a new receipt. This button will only appear if you have permission to enter receipts for this purchase order.
Prior Receipts / Returns - Click this button to open the Prior Receipts and Returns screen to view the receipt and return history for this purchase order. Prior receipt detail can be viewed and printed from within this screen. This button will only appear when there are receipts or returns entered against the purchase order.
Change PO - Click on the Change PO button to create a purchase order change in the Purchase Order Change screen. This button will only appear if your user profile and the supplier permit change orders to be processed.
View PO - To see a copy of the purchase order, click the View PO button. PECOS P2P will render the purchase order as a pdf and display it in a separate window. See the ‘PO View and Print’ section below for more details about printing a copy of the order.
Cancel PO - Click on the Cancel PO button to cancel the purchase order. You must enter a cancellation reason in the Comments / Feedback box to appear in the audit trail. This button will not appear once invoicing and settlement activity has commenced: in this case the order must be cancelled via a Change Order.
Resend PO - Click on the Resend PO button to open the Purchase Order Resend page where the purchase order, and optionally the order attachments, can be retransmitted to the supplier. This button will only appear when the order status is at either ‘transmitted to supplier’ or ‘fax failure’.
Create Invoice - Click on the Create Invoice button to open the Invoice Entry screen. This button will display only after approval is complete and the order has been transmitted to the supplier. This functionality is also only available to users who have invoice entry permission.
Settle - Click the Settle button to open the Settlement Resolution screen where invoice entry, matching, force settlement and order closure functions can be performed. This button will display only after approval is complete and the order has been transmitted to the supplier and when a user has settlement permission.
Payments - Click the Payments button to open the Payment Information screen which contains details of all invoices and remittances for the order. Only users who have Settlement or Payment Information permission will see this button. See Payment Information and Remittances.
Back - Returns you to the document Search Results screen.
![]() Click on the financial tracking icon to open the Financial Tracking Information page where financial tracking details can be reviewed. Note that editing cannot be performed in this screen.
Click on the financial tracking icon to open the Financial Tracking Information page where financial tracking details can be reviewed. Note that editing cannot be performed in this screen.
8.4.3 Order Numbering
The following order numbering conventions are used by PECOS:
- Single number with no numerical suffix: (e.g. PO123) represents a standard or original blanket order.
- One numerical suffix: (e.g. PO123-001) represents a blanket release order. The number of releases is represented by the numeric value of the suffix.
- Two numerical suffixes: (e.g. PO123-000-001) represents a change order. The number of change orders created and transmitted to the supplier is represented by the numeric value of the second suffix.
8.4.4 Actions
![]() Receipt
Receipt
A receive icon will only appear for an order if its status is at least ‘order transmitted to supplier’. If a requisition or order is still pending approval and an order has not yet been transmitted to the supplier, a receipting action cannot be performed. Click on the receipt icon to open the Receipt Entry page where receipting activity can be performed.![]() Invoice
Invoice
An invoice icon will only appear for an order if its status is at least ‘order transmitted to supplier’. If a requisition or order is still pending approval and an order has not yet been transmitted to the supplier, an invoice cannot be posted. Click on the invoice icon to open the Invoice Entry page where invoices and credit notes can be processed and invoice document history reviewed.![]() Settle
Settle
A settle icon will only appear for an order if post order transmission activity has been performed (e.g. receipting or invoice posting) and its status updated to ‘Open’. If a requisition or order is still pending approval and an order has not yet been transmitted to the supplier, financial matching cannot be run. Click on the settle icon to open the Settlement Resolution page. The Invoice, Close Order, Run Matching, AP Inquiry and Remittance screens can all be accessed from this page. Force settlement and invoice deactivation can only be performed on any invoice if it is not in settlement approval.