4.8.4 Approval Reassignment
When an approval task is reassigned by a system administrator an eMail message and audit trail message is automatically generated. This section allows you to format the message that: gets sent to the original approver, gets sent to the new approver and appears in the audit trail.
Original Approver
Upon successful reassignment of an approval object, an email is automatically sent to the original approver to advise them of the action. The message configuration for this eMail will contain a Subject Text and a Body Text. Keywords are allowed.
To enter or edit this message follow these steps:
- In the Organisation Maintenance page click the Notification button.
- Select the Approval Reassignment tab.
- Under the heading Original Approver, enter the subject text and message text that you would like to appear in the eMails sent to users. Note that these eMails should be generic in nature.
- Click Save.
New Approver
Upon successful reassignment of an approval object, an email is automatically sent to the new approver to advise them of the action. The message configuration for this eMail will contain a Subject Text and a Body Text. Keywords are allowed.
To enter or edit this message follow these steps:
- In the Organisation Maintenance page click the Notification button.
- Select the Approval Reassignment tab.
- Under the heading New Approver, enter the subject text and message text that you would like to appear in the eMails sent to users. Note that these eMails should be generic in nature.
- Click Save.
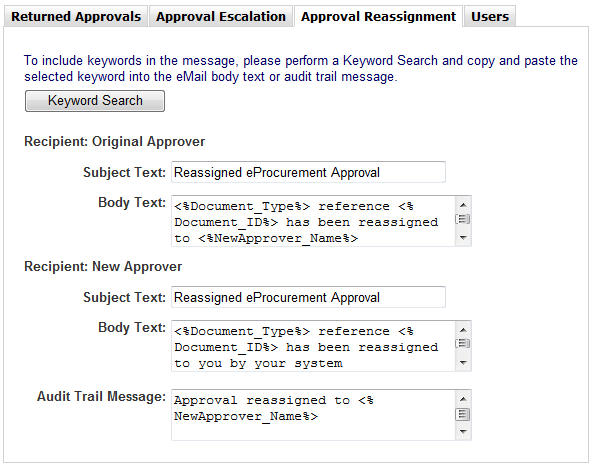
Audit Trail
An audit trail message to appear in the document’s audit trail must be configured. Keywords are allowed.
To enter or edit this message follow these steps:
- In the Organisation Maintenance page click the Notification button.
- Select the Approval Reassignment tab.
- Under the heading Audit Trail Message, enter the text that you would like to appear in the audit trail each time an approval reassignment is undertaken.
- Click Save.