13.6 Synonym Files
It is possible to create a file of synonyms which will assist procurement users in catalogue searches. For example, you may have a supplier who uses the word ‘flashlight’ throughout their catalogue. However most users and other suppliers use the word ‘torch’. You can therefore link the words torch and flashlight in a synonym file so that any text searches for “torch” will also return items containing “flashlight” and vice versa.
Administration Access
An administration option is provided to allow synonyms to be managed directly in the application. A Search Synonyms screen is available at the site level (L1) only, by an administrator granted the administrative task permission "Search Synonyms". The Search Synonyms screen is accessed through a Synonyms tab under the Catalogues menu option.

Manage Synonyms
The Search Synonyms screen displays existing synonyms in a table which may be sorted, extended, searched and filtered in the usual way using the standard display controls.
Add Synonyms
A new synonym is created by making an entry into the 'Subjects' table: the Subject being the search text for which synonyms are to be associated. Simply enter the text which is to be the subject of a textual search (this may be a single word or a text string) into the field at the foot of the table and click the 'Add' button.
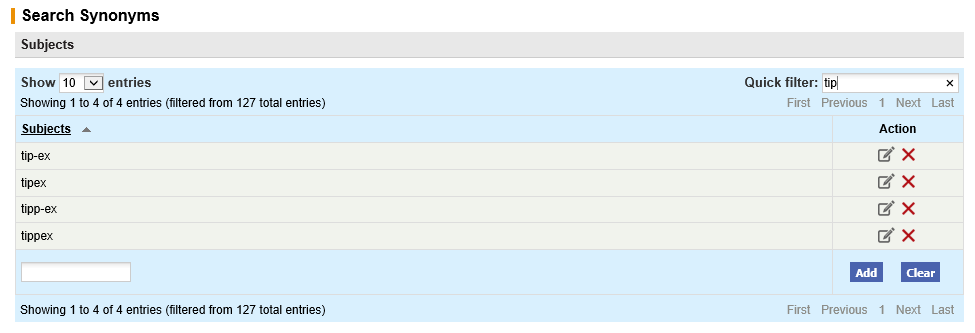
Once the new subject has been added, select the subject (it will become highlighted) and create synonymous text by making entries into the 'Synonyms for Subject' table.
Enter synonym text into the field at the foot of the table and click the 'Add' button. Note that a Subject will not be saved unless at least one synonym is added for it. There is no limit to the number of synonyms that can be associated to a subject. Subjects and synonyms are not case sensitive.
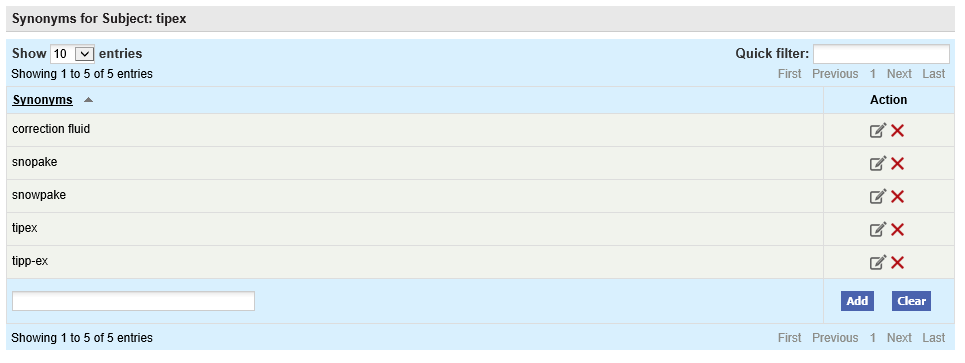
During catalogue text searches, each time a subject text is entered by a user (in the example above: "tipex"), the search engine will also search for all text defined as synonyms (in our example above: "correction fluid", "snopake", "snowpake", "tippex" and tipp-ex").
Note that Subjects are not themselves synonyms for the respective synonyms defined for them (i.e. they do not work 'backwards'). That is to say all synonymous words must be separately defined themselves as a Subject with their synonyms defined. In our example above, a search for "correction fluid" will not return any results for "tipex" unless "correction fluid" is created as a Subject and "tipex" defined as a synonym for that subject.
Edit Synonyms
To edit synonyms associated to a subject, select the subject in the Subjects table or click the Edit icon in the Action column. All existing synonyms will display in the Synonyms for Subject table.
- To add a new synonym, enter text into the text box at the foot of the Synonyms for Subject table and click the 'Add' button.
- To edit an existing synonym, select the synonym in the Synonyms for Subject table or click the Edit icon in the Action column (it will become highlighted). The synonym text will display in the text box at the foot of the table where it can be amended. Click the 'Update' button to save the change.
- To delete an existing synonym, in the Synonyms for Subject table click the Delete icon in the Action column. A click through confirmation message will display to confirm the action. Click to continue or to cancel the deletion.
- To delete a subject and all synonyms associated to it, in the Subjects table click the Delete icon in the Action column. A click through confirmation message will display to confirm the action. Click to continue or to cancel the deletion.